Projet:Tutoriels
À l’instar de Wikipédia, le Wiktionnaire propose des tutoriels interactifs qui sont des compléments aux pages d’aides et permettent une meilleure découverte du site, aussi bien pour sa consultation que pour la contribution.
Tutoriels[modifier le wikicode]
Les tutoriels interactifs, ou visites guidées sont des scripts déclenchés par les personnes qui les consultent. Ils font apparaître des bulles à l’écran avec des textes explicatifs. Pour passer à la bulle suivante, il faut soit cliquer sur un bouton dans la bulle, soit effectuer l’action expliquée par la bulle. Ils ne font pas plus de 15 étapes et expliquent des points précis.
Construction collaborative[modifier le wikicode]
Le but de cette page de projet est de réaliser ces tutoriels à plusieurs et de permettre de modifier ceux qui sont mis en ligne. D’une part car c’est pas mal de boulot, mais aussi car cela permettra de viser à des meilleurs guides. Ils sont présentés aux lecteurs sur les pages d’aides les plus concernées ainsi que sur une page qui les centralise, Aide:Tutoriels.
Contenu des tutoriels[modifier le wikicode]
Pour chaque tutoriel sélectionné, la première étape est de penser son contenu puis il faut décrire dans un tableau les étapes successives afin de l’implémenter enfin. Cette dernière partie pourra bénéficier de l’aide des personnes ayant fait les tutoriels sur Wikipédia, notamment de 0x010C qui a déjà été contacté à ce sujet et qui assure à fond !
Tutoriels en ligne[modifier le wikicode]
Les tutoriels qui suivent sont déjà disponibles au grand public. Cela ne veut pas forcément dire qu’ils sont aboutis, mais qu’ils sont implémentés et prêt à l’utilisation. Vous pouvez encore les améliorer.
L’interface des pages[modifier le wikicode]
Le but de ce tutoriel est de présenter le cadre des pages du Wiktionnaire, ce qui concerne l’interface commune à tous les wikis. Un autre tutoriel permettra de détailler le contenu d’une entrée. Il est très largement inspiré du tutoriel 2 du WikiMOOC wikipédien.
| # | Texte de la box | Condition pour continuer |
|---|---|---|
| 1 | Nous allons découvrir ensemble l’interface du Wiktionnaire
Pour cela, nous allons prendre comme exemple la page « fanfreluche ». Cliquez sur la flèche pour continuer. |
❱
première bulle centrée puis passage à la page fanfreluche |
| 2 | Le titre est une suite de caractères qui forment un ou plusieurs mots. C’est ce qui est utilisé pour faire un lien d’une page vers une autre page.
Le titre n’indique pas la langue du mot, qui est indiqué dans un bandeau de langue dans la page. Des mots de plusieurs langues partageant la même suite de caractères seront présentés sur la même page. |
❱
bulle en haut de la page, flèche vers le titre de la page |
| 3 | Il y a plusieurs onglets en haut de la page.
Ces onglets sont toujours disposés de la même manière. Ils donnent accès à des pages associées à la page en lecture. Nous allons passer en revue leurs rôles respectifs dans les prochaines étapes. Par défaut, c’est l’onglet « Article » qui s’affiche, dans lequel apparaît le contenu principal. |
❱
bulle en dessous des onglets, flèche pointant vers Article |
| 4 | Chaque page possède une page de discussion qui lui est liée.
Cette page permet aux contributeurs et contributrices de discuter du contenu d’une page. L’onglet « Discussion » peut être écrit en lettres rouges si la page de discussion n’a pas encore été créée et en lettres bleues si la page existe déjà. Les deux onglets « Article » et « Discussion » permettent de passer d’une page à sa page de discussion et inversement. Et si vous faisiez le test ? Cliquez sur l’onglet Discussion de la page pour vous diriger vers la page de discussion de la page « fanfreluche » ! |
Cliquer sur l’onglet discussion.
bulle en dessous des onglets, flèche pointant vers Discussion |
| 5 | Très bien, vous êtes sur la page de discussion !
Celle-ci n’est pas très intéressante pour l’instant, mais d’autres peuvent contenir des détails sur la façon dont la page a été écrite. Revenez à présent sur l’article fanfreluche en cliquant sur Article. |
Revenir sur la page fanfreluche.
bulle en dessous des onglets, flèche pointant vers Discussion |
| 6 | L’onglet « Modifier » donne accès à deux outils de modification en ligne.
Le premier est un éditeur visuel qui permet de modifier le texte, le second donne accès au wikicode qui permet de travailler sur la structure de la page plus finement. Pendant la modification, il est possible de passer de l’un à l’autre à tout moment. Avec un compte utilisateur, vous pouvez paramétrer un outil préféré pour être plus efficace, selon le type de modifications que vous faites. Pour la plupart des tâches, l’éditeur de wikicode est nécessaire. Et une fois que vous avez commencé à participer, que se passe-t-il ? Eh bien cliquez sur la flèche pour le découvrir ! |
❱
bulle en haut à droite, flèche pointant vers Modifier |
| 7 | L’onglet « Afficher l’historique » est essentiel.
Cette page liée contient l’archive de la page. Avec l’historique, il est possible de voir la liste de toutes les personnes qui ont modifié une page, avec la date et le détail de leurs modifications. C’est l’outil qui permet de réparer les erreurs en revenant en arrière. Un autre tutoriel dédié à l’historique sera bientôt disponible ! En attendant, poursuivons la visite ! |
❱
bulle en dessous des onglets, flèche pointant vers Afficher l’historique |
| 8 | Cliquer sur cette petite étoile permet d’ajouter une page et sa page de discussion dans une liste de suivi.
Avec cet outil vous gardez un œil sur l’évolution des pages qui vous intéressent. Cela permet de savoir qui les améliore après vous et ainsi d’engager des discussions avec des personnes qui s’intéressent aux mêmes sujets que vous. Pour bénéficier de cet outil, il est nécessaire de posséder un compte. Vous pouvez vous inscrire en cinq minutes, c’est gratuit et ça n’engage à rien. Pour la prochaine étape, cliquez sur la flèche puis recherchez la bulle un peu plus bas sur la page ! |
❱
bulle en dessous des onglets, flèche pointant vers l’étoile |
| 9 | Dans le menu sur le côté sont listées les autres versions linguistiques du projet Wiktionary.
Cliquer sur ces liens permet d’accéder aux pages également consacrées au mot fanfreluche mais avec la description du mot (définitions et autres renseignements) rédigée dans une autre langue. Ce ne sont pas les traductions dans la langue du mot défini sur la page ! C’est utile pour trouver des informations complémentaires sur les mots, en particulier pour les mots d’autres langues que le français. C’était la dernière étape sur la page « fanfreluche » ! Cliquez sur la flèche pour mettre fin au tutoriel. |
❱
bulle à côté de la section de la colonne latéral présentant les liens interlangues. |
| 10 | C’est la fin de ce tutoriel sur l’interface générale des pages du Wiktionnaire. N’hésitez pas à explorer d’autres tutoriels sur la page Aide:Tutoriels ou à explorer le contenu du Wiktionnaire par vous-même !
Merci ! |
FIN
retour sur la page du tutoriel Interface et affichage au centre de la dernière bulle. |
Discussions sur le tutoriel sur l’interface[modifier le wikicode]
- J’ai repris quasi à l’identique le tutoriel créé pour Wikipédia, histoire de me lancer en douceur. Si vous voyez des améliorations à faire, n’hésitez pas
 Noé 13 février 2018 à 08:18 (UTC)
Noé 13 février 2018 à 08:18 (UTC)
L’historique[modifier le wikicode]
Le but de ce tutoriel est de présenter le fonctionnement des pages d’historique. Il est inspiré des tutoriels du WikiMOOC 5 et 6.
| # | Texte de la box | Condition pour continuer | |||
|---|---|---|---|---|---|
| 1 | Vous allez à présent découvrir un aspect important du Wiktionnaire : l’Historique des versions !
Pour cela, nous allons explorer le Bac à sable, une page prévue pour accueillir les essais des personnes qui débutent dans la contribution au Wiktionnaire. → Cliquez sur le bouton bleu ci-dessous pour commencer. |
❱
Première bulle centrée puis passage à la page Wiktionnaire:Bac à sable | |||
| 2 | Nous voici sur la page du « Bac à sable ».
En haut de la page se trouve l’onglet « Afficher l’historique ». Cet onglet est présent sur toutes les pages du Wiktionnaire, même sur les pages de discussion ! → Cliquez sur l’onglet « Afficher l’Historique ». |
Cliquer sur l’onglet Afficher l’historique.
Bulle en dessous des onglets, flèche pointant vers Afficher l’historique | |||
| 3 | Avant de vous présenter en détail l’organisation d’une page d’historique, quelques informations générales.
L’historique d’une page du Wiktionnaire conserve l’ensemble des modifications qui y sont effectuées, et ce depuis sa création. La page d’historique permet notamment de connaître la date, l’auteur et la teneur exacte de chaque modification. Les historiques des pages sont en quelque sorte les archives du Wiktionnaire. Ils assurent une grande transparence dans son fonctionnement. Si cet outil peut sembler compliqué au premier regard, rassurez-vous, vous allez vite le maîtriser |
❱
Bulle en haut à droite, flèche pointant vers le titre de la page | |||
| 4 | Voici une ligne de l’historique de la page « Bac à sable ».
Chaque ligne d’historique correspond à une version de la page à un temps donné. Absolument chaque modification qui a été faite sur une page donne lieu à une nouvelle version de la page, et donc à une nouvelle ligne dans l’historique. Autrement dit, à chaque fois qu’une personne clique sur « Publier les modifications », une nouvelle ligne est ajoutée. Si une page a été modifiée à 2 000 reprises, par exemple, il y aura exactement 2 000 lignes d’historique. |
❱
Bulle vers le centre, flèche pointant vers la deuxième ligne de l’historique | |||
| 5 | Dans chaque ligne d’historique se trouve un lien vers la version archivée de la page, c’est-à-dire la page telle qu’elle était le jour et l’heure indiqués.
Pour accéder à une version archivée, il suffit de cliquer, dans une ligne de l’historique, sur le lien formé par la date et l’heure de la modification. Si vous testez maintenant, cela interrompra le tutoriel ! Vous pouvez par contre ouvrir un lien dans un nouvel onglet de votre navigateur. C’est bon, nous poursuivons l’exploration ? |
❱
Bulle vers le centre, flèche pointant vers l’horaire de la deuxième ligne de l’historique | |||
| 6 | Pour visualiser les modifications qui ont été faites entre deux versions, et observer les différences, il est possible de cliquer sur le lien « diff ».
Chaque ligne d’historique possède un lien vers le diff, au tout début de la ligne d’historique pour afficher les différences avec la version précédente. Allons voir à quoi ressemble précisément un diff !
|
Cliquer sur un (diff).
Bulle vers le centre, flèche pointant vers le diff de la deuxième ligne de l’historique. | |||
| 7 | Vous voici sur le diff d’une modification passée.
La page d’un diff est toujours séparée en deux, verticalement :
Le diff est un outil important car il permet de suivre pas à pas l’évolution d’une page ! Mais ce n’est pas tout ! |
❱
Affichage d’un diff selon choix de l’élève. Bulle en haut à droite, flèche pointant vers le titre de la page | |||
| 8 | Au bout de la ligne du diff se trouve un bouton « annuler » qui permet de revenir à une version antérieure de la page, en passant par une étape de comparaison précise des différences entre les versions.
Le contenu qui est annulé n’est pas supprimé du Wiktionnaire. C’est une nouvelle version qui vient s’ajouter à l’historique, tout en conservant la suite des modifications précédentes. Si vous annulez une modification ancienne, vous annulerez toutes les modifications faites par la suite. N’annulez rien sur la page à l’écran, et poursuivons en revenant sur la page d’historique afin de vous découvrir un dernier lien utile ! |
❱
Bulle vers le centre, flèche pointant vers le lien (annuler). | |||
| 9 | Un outil extérieur au Wiktionnaire permet de rechercher la personne qui a ajouté un certain contenu dans une page plus rapidement. Si vous cliquez maintenant, vous mettrez fin au tutoriel, à moins de l’ouvrir dans un nouvel onglet.
Cet outil, WikiBlame, sollicite un mot, et parcourt les différentes versions d’une page jusqu’à le retrouver. Il propose ensuite un lien en gras pour observer une comparaison des versions. Le but n’est pas forcément de blâmer une personne à l’issue de sa recherche, et il est possible aussi de remercier quelqu’un pour son ajout bien à propos ! |
❱
Retour sur la page d’historique. Bulle au centre, flèche pointant vers le lien « Rechercher l’auteur d’un passage de l’article ». | |||
| 10 | C’est la fin de ce tutoriel sur l’historique !
N’hésitez pas à explorer d’autres tutoriels sur la page Aide:Tutoriels ou à explorer le contenu du Wiktionnaire par vous-même ! |
FIN
Retour sur la page du tutoriel Historique et affichage au centre de la dernière bulle. |
Discussions sur le tutoriel sur l’historique[modifier le wikicode]
- J’ai ajouté Wikiblame par rapport au tutoriel de Wikipédia, car je trouve que c’est un outil utile. Peut-être que nous pourrions aussi ajouter une étape sur le curseur de révision (RevisionSlider) qui est un outil assez chouette dans le diff ?
 Noé 13 février 2018 à 08:18 (UTC)
Noé 13 février 2018 à 08:18 (UTC)
- Oui, ce serait bien. Delarouvraie 🌿 20 février 2018 à 19:48 (UTC)
- En fait, la première fois qu’on l’ouvre, il y a quatre bulles d’explications assez bien faites. Je pense qu’il n’est pas nécessaire de l’ajouter au tutoriel donc
 Noé 18 juillet 2018 à 18:53 (UTC)
Noé 18 juillet 2018 à 18:53 (UTC)
- En fait, la première fois qu’on l’ouvre, il y a quatre bulles d’explications assez bien faites. Je pense qu’il n’est pas nécessaire de l’ajouter au tutoriel donc
- Oui, ce serait bien. Delarouvraie 🌿 20 février 2018 à 19:48 (UTC)
Ajouter une attestation d’usage[modifier le wikicode]
| # | Texte de la box | Condition pour continuer |
|---|---|---|
| 1 | Dans ce tutoriel, nous allons voir comment ajouter des attestions d’usage. Ce sont des phrases qui se trouvent en dessous des définitions. Elles intègrent le mot défini. Elles servent à prouver que le mot est en usage et à montrer comment il est utilisé.
Nous allons présenter quelques manières pour les rechercher et comment bien les intégrer. Prenons l’exemple du mot tamanoir. → Cliquez sur le bouton bleu ci-dessous pour passer à l’étape suivante. |
❱
première bulle centrée puis passage à la page tamanoir |
| 2 | Les attestations d’usage se placent sur les lignes qui suivent chaque définition. Elles débutent toujours par les symboles #*, sont en italique et le mot vedette est en gras.
Les citations sont suivies de {{source}} dans lequel est indiqué l’origine de la citation : auteur ou autrice, nom de l’œuvre, maison d’édition, année, page. Pour un article de presse, la mise en forme est la suivante : auteur ou autrice, « titre de l’article », nom du journal, date. Les attestations contiennent les mots ou leurs formes fléchies (rose, roses sur la page de rose et sur la page de roses, manger, mangeons sur la page de manger et sur la page de mangeons, etc.). Toutes les définitions méritent des attestations d’usage, aussi bien les mots de français que des autres langues. Nous allons voir comment trouver des attestations à ajouter dans le Wiktionnaire, cliquez sur la flèche pour continuer le tutoriel ! |
❱
bulle au centre la page, flèche vers la première définition. |
| 3 | Wikisource est une bibliothèque en ligne collaborative dans laquelle se trouvent de nombreux textes libres de droits pour lesquels nous sommes sûrs que l’accès sera pérenne dans le temps. Wikisource est un projet frère du Wiktionnaire et de Wikipédia, qui fonctionne de la même manière.
Grâce au moteur de recherche du site, il est possible de trouver des textes qui intègrent le mot que l’on recherche. Ensuite, une barre d’outil en haut de la page permet d’obtenir la référence de l’œuvre dans un format adapté pour le Wiktionnaire. Il arrive que cette barre d’outils soit absente et qu’il faille recharger la page pour la faire apparaître. 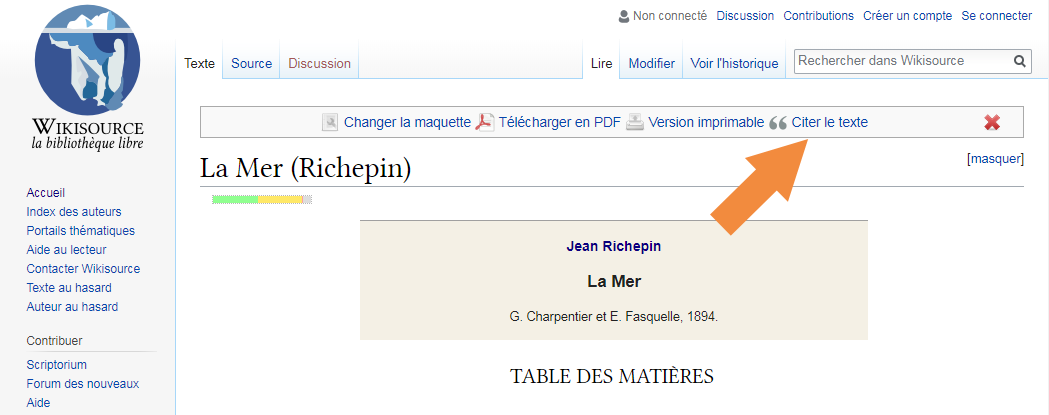 La première attestation de la page a été trouvée de cette manière ! Pour découvrir une autre manière de trouver des attestations, cliquez sur la flèche. |
❱
bulle en dessous du premier exemple, flèche pointant vers la source. |
| 4 | Le moteur de recherche dédié aux livres de Google permet de retrouver des extraits d’ouvrages qui contiennent le mot recherché. Parfois le moteur de recherche dédié aux publications universitaires Google Scholar est mieux adapté mais pour du vocabulaire général, et de toutes époques, Google Livres est assez performant.
Deux limites cependant : il faut retaper le texte à la main puisque le copier-coller n’est pas possible et l’ouvrage n’est pas forcément consultable de manière pérenne, ni dans son entièreté. La deuxième attestation de la page a été trouvée de cette manière ! Et pour savoir d’où provient la troisième attestation, cliquez sur la flèche ! |
❱
bulle en dessous du deuxième exemple, flèche pointant vers la source. |
| 5 | Pour les mots récents, il est parfois plus simple de trouver des attestations d’usage dans la presse, que ce soit sur les sites des journaux, via Google Actualités, Qwant Actualités, Bing Actualités, Europresse ou tout autre agrégateur de contenus.
Mêmes limites : il faut souvent réécrire la phrase qui nous intéresse et l’article n’est pas forcément consultable de manière pérenne, ni dans son entièreté. La troisième attestation a été trouvée de cette manière ! Nous avons fait le tour de quelques manières efficaces pour trouver des attestations d’usage en ligne, mais vous pouvez bien sûr explorer les publications imprimées et piocher dans votre livre de chevet préféré des citations qui vous plaisent et sont bien illustratives. Et justement, qu’est-ce qui fait une bonne attestation d’usage ? Suivez la flèche pour le savoir ! |
❱
bulle en dessous du deuxième exemple, flèche pointant vers la source. |
| 6 | Un bon exemple est une phrase qui fait comprendre le sens du mot, qui montre dans quel contexte il s’utilise ou qui l’utilise. Un mot utilisé au XIXe siècle sera illustré par un texte de l’époque tandis qu’un mot récent sera accompagné d’exemples récents. Tous les types d’écrits sont acceptés, sans hiérarchie de valeur : roman, article de presse, paroles de chansons, recette de cuisine, pièce de théâtre, mode d’emploi, écrit universitaire, extraits de film, etc.
Il est important que la source puisse être consultée par autrui ultérieurement, même si cela demande quelques recherches dans une bibliothèque spécialisée. La phrase doit être exemplaire : bien rédigée et ne comportant pas de fautes de frappe. Le troisième exemple de la page de tamanoir, qui ne donne aucune information supplémentaire sur l’animal, n’est pas forcément l’idéal ici et vous pourriez le remplacer si vous trouviez mieux. Cliquez sur la flèche pour aborder un autre point très important, la neutralité de point de vue ! |
❱
bulle en dessous du premier exemple, flèche pointant vers la source. |
| 7 | Le Wiktionnaire ne souhaite pas mettre en avant une position idéologique dans le choix des exemples !
Ces attestations d’usage sont ajoutées par des contributeurs et contributrices qui peuvent en ajouter de nombreux à partir d’un seul livre de chevet, et le Wiktionnaire n’empêche pas cela, considérant que les exemples sont noyés dans la masse. Il est en revanche conseillé de présenter des exemples provenant de textes littéraires ou de journaux plutôt que d’œuvres polémiques ou pouvant entraîner un rejet de la part des lecteurs. Il est également recommandé de ne pas participer à véhiculer des stéréotypes dégradants pour les personnes ou des mensonges qui puissent nuire à des personnes. Dans le cas de cet animal, il y a peu de risque, mais la page de discussion est là pour discuter des problèmes sur les attestations ! Vous voyez là trois attestations, mais est-il encore possible d’en ajouter ? Et bien, cliquez sur la flèche pour le savoir ! |
❱
bulle au centre la page, flèche vers la première définition. |
| 8 | Les pages du Wiktionnaire ne contiennent pas encore toutes des attestations d’usage. Progressivement, leur nombre augmente mais il est encore fréquent de découvrir des pages qui n’en contiennent pas encore.
Il n’y a pas de nombre maximal d’attestations pour un seul sens, mais il a été précisé lors de plusieurs discussions qu’un nombre important de citations rendait la page difficile à lire. Il est préférable alors d’ajouter des citations sur d’autres entrées qui en manquent encore, ou par exemple sur la forme au pluriel du mot, ou les formes conjuguées d’un verbe. Les exemples doivent être le plus diversifiés possible, aussi bien par le type d’écrit que par l’époque de production. Des exemples excédentaires peuvent être copiés sur la page de discussion pour demeurer accessible pour d’éventuelles discussions sur le sens des mots. Ce tutoriel est presque terminé, vous pouvez encore cliquer sur la flèche pour obtenir plus d’informations sur les attestations d’usage ! |
❱
bulle au centre la page, flèche vers la première définition. |
| 9 | Nous avons fait le tour de cet aspect du Wiktionnaire !
Trois pages sont consultables pour retrouver toutes ces informations, et répondre aux questions éventuelles :
|
❱
bulle en haut à droite, flèche vers la zone de recherche. |
| 10 | C’est la fin de ce tutoriel sur les attestations d’usage. N’hésitez pas à explorer d’autres tutoriels sur la page Aide:Tutoriels ou à explorer le contenu du Wiktionnaire par vous-même pour ajouter des attestations !
Vous pouvez dès maintenant ajouter des attestation, et des personnes plus habituées au site pourront repasser après vous pour vérifier la mise en forme et la corriger au besoin ! Merci pour votre lecture et à bientôt sur les pages du Wiktionnaire ! |
FIN
retour sur la page du tutoriel Attestations et affichage au centre de la dernière bulle. |
Discussions sur le tutoriel sur les attestations[modifier le wikicode]
- Ce tutoriel n’est pas très participatif et montre des choses qui amènent hors du projet, je ne sais pas s’il est très pertinent. Je ne vois pas trop comment l’améliorer pour l’instant
 Noé 13 février 2018 à 08:18 (UTC)
Noé 13 février 2018 à 08:18 (UTC)
- Je l’ai relu aujourd’hui et j’ai repris certaines formulations. Si personne n’est intéressé pour le relire avant son implémentation, je pense qu’il est prêt à être mis en ligne et qu’il pourra être amélioré ensuite
 Noé 18 juillet 2018 à 18:36 (UTC)
Noé 18 juillet 2018 à 18:36 (UTC)
- Je l’ai relu aujourd’hui et j’ai repris certaines formulations. Si personne n’est intéressé pour le relire avant son implémentation, je pense qu’il est prêt à être mis en ligne et qu’il pourra être amélioré ensuite
- Salut
 @Noé :, j'ai implémenté le tuto, dis-moi ce que t'en penses. À+, Lepticed7 (Viens tcharer ! :D) 7 août 2019 à 09:50 (UTC)
@Noé :, j'ai implémenté le tuto, dis-moi ce que t'en penses. À+, Lepticed7 (Viens tcharer ! :D) 7 août 2019 à 09:50 (UTC)
- Super, merci ! Pour moi, c’est bon. Les textes sont un peu trop longs, mais je pense qu’il serait mieux de les améliorer grâce à des retours utilisateurs plutôt qu’en se creusant la tête dessus des heures. Tu peux l’ajouter à la liste des tutoriels je pense
 Noé 7 août 2019 à 17:51 (UTC)
Noé 7 août 2019 à 17:51 (UTC)
- Super, merci ! Pour moi, c’est bon. Les textes sont un peu trop longs, mais je pense qu’il serait mieux de les améliorer grâce à des retours utilisateurs plutôt qu’en se creusant la tête dessus des heures. Tu peux l’ajouter à la liste des tutoriels je pense
Les espaces communautaires[modifier le wikicode]
| # | Texte de la box | Condition pour continuer |
|---|---|---|
| 1 | Ce tutoriel vous propose une petite visite guidée des espaces de discussion dans le Wiktionnaire. Nous allons survoler rapidement une dizaine de pages où les discussions se déroulent dans le projet.
→ Cliquez sur la flèche bleue pour débuter l’exploration ! |
❱
première bulle centrée. Au clic envoyer vers Wiktionnaire:Accueil communautaire |
| 2 | Bienvenue sur la page d’accueil pour les personnes contribuant au Wiktionnaire. Cette page donne accès à toutes les pages que nous allons explorer, alors si vous êtes perdus, revenez à l’accueil !
Cette page est très utile pour s’intégrer dans les discussions communautaires ! Pour débuter dans la contribution, vous pouvez aussi explorer le portail d’aide, que nous n’allons pas voir dans ce tutoriel. Ce qui nous intéresse pour l’instant, c’est la discussion ! |
❱
Bulle au centre à gauche, flèche pointant vers le lien « Communauté » dans le menu latéral.Mettre un lien supplémentaire en bouton vers la page Aide:Sommaire |
| 3 | Pour chaque page, il y a une page de discussion associée.
Ce sont des espaces privilégiés pour laisser des messages, aussi bien sur les pages de contenu que sur celles que nous allons voir durant ce tutoriel. Vous êtes toujours légitimes pour écrire sur toutes les pages, aussi bien de discussion que dans les pages de contenu. Les personnes qui patrouillent passeront relire vos messages et vous répondront dès que possible. Si vous ne recevez pas de réponse sur la page où vous avez écrit un message, vous pouvez également contacter directement d’autres personnes participant au Wiktionnaire ! → Cliquez sur la flèche pour découvrir les pages de discussion individuelles |
❱
bulle avec une flèche vers l’onglet « Discussion ». Au clic envoyer vers la page de discussion personnelle |
| 4 | Chaque personne qui participe au Wiktionnaire dispose d’une page de discussion personnelle, qu'elle soit inscrite ou non. C’est l’endroit où les autres peuvent vous laisser des messages, et où les échanges individuels peuvent se dérouler. Ces pages sont publiques et lisibles par tout le monde.
Si vous voyez une contribution que vous ne comprenez pas, vous pouvez contacter directement la personne qui l’a faite pour lui demander gentiment des explications. Vous pouvez également remercier les gens pour l’aide qu’ils vous apportent ou demander de l’aide. N’hésitez pas, les wiktionnaristes ne mordent pas ! Mais si vous ne savez pas qui contacter, il existe une place publique ou lancer un appel global ! → Allons découvrir la Wikidémie |
❱
bulle en haut au centre avec une flèche pointant vers le lien dans le bandeau en haut (ça risque de foirer sous Timeless ça). Au clic envoyer vers Wiktionnaire:Wikidémie. |
| 5 | La Wikidémie est un lieu de discussion commun pour toutes les personnes qui participent au Wiktionnaire. C’est un lieu de réflexion, de questionnement et de proposition ouvert à tous, même si vous êtes seulement de passage. Il existe des pages plus spécifiques pour de nombreuses discussions, mais il est souvent préférable de laisser un mot ici dans un premier temps.
Cette page est l’équivalent du Bistro de Wikipédia et elle est mensuelle. Les anciennes discussions restent accessibles et vous pouvez rechercher dans celles-ci si vous pensez qu’un problème a déjà été évoqué. En cas de doute, ne paniquez pas et laissez un message sur cette page ! → Poursuivons notre exploration avec une page dédiée aux mots ! |
❱
Bulle au centre à gauche, flèche pointant vers le lien Wikidémie dans le menu latéral. Au clic envoyer vers la page Wiktionnaire:Questions sur les mots |
| 6 | Cette page permet de poser des questions sur les mots, que ce soit pour un mot que vous ne trouvez pas dans le Wiktionnaire ou parce que vous avez une définition et qu’il vous manque le mot qui lui correspond. Tout le monde peut poser des questions, et répondre à celles des autres. C’est une page très vivante, et il n’est pas rare de lire des échanges distrayants une fois que les réponses utiles ont été données. Ne vous offusquez pas, et venez participer, c’est un espace qui permet souvent de découvrir bien des curiosités !
Vous pouvez fouiller dans les archives de la page et dans la page de FAQ pour voir si votre question n’a pas déjà été posée, et sinon, rédigez-la poliment et vous aurez probablement une réponse dans les heures ou jours qui suivent ! → Allons voir maintenant comment se passe le ménage ! |
❱
Bulle au centre à gauche, flèche pointant vers le lien « Poser une question » dans le menu latéral. Au clic envoyer vers la page Wiktionnaire:Maintenance et nettoyage |
| 7 | Voici une autre page qui donne accès à beaucoup de pages, cette fois-ci spécialisées dans la maintenance et le nettoyage ! Il y a en effet beaucoup à faire pour surveiller la quantité de pages différentes qui composent le Wiktionnaire et les personnes qui s’en occupent sont assez peu nombreuses. Toutes les tâches sont ouvertes à tout le monde, et vous pouvez librement proposer la création d’une nouvelle catégorie pour ranger des mots autour d’un thème ou dans une langue supplémentaire, sur la page de gestion des catégories. Vous pouvez également participer à la gestion des modèles si vous observez des problèmes avec ces éléments de contenu.
Il existe de nombreux outils et espaces de discussion et nous n’allons pas tous les passer en revue. → Voyons ensemble la procédure pour demander la suppression d’une page |
❱
bulle au centre, flèche en dessous du cadre pointant (si possible) vers le cadre du modèle Maintenance. Au clic envoyer vers Wiktionnaire:Pages à supprimer |
| 8 | Cette page permet la discussion communautaire autour de contenus qui posent problème. C’est une page dans laquelle sont mis en application les critères d’acceptabilité des entrées, qui indiquent notamment que le Wiktionnaire accepte bien plus de mots que la plupart des dictionnaires car il décrit l’usage et n’impose pas de norme. Des mots récents à peine en usage comme des mots d’argots sont acceptés, dès lors qu’il est possible de proposer des attestations d’usage. Proposer un mot à supprimer entraine souvent des discussions et une recherche collective d’attestations.
Il n’est pas nécessaire d’être inscrit pour prendre part aux discussions ou pour proposer un mot à supprimer ! → Et si vous voulez réhabiliter une page ou demander une protection ? Et bien, allons demander aux administrateurs ! |
❱
Bulle au centre. Au clic envoyer vers la page Wiktionnaire:Demandes aux administrateurs. Ajouter un bouton supplémentaire avec un lien vers Wiktionnaire:Critères d’acceptabilité des entrées. |
| 9 | Cette page est là pour échanger avec les administrateurs et administratrices, des personnes qui ont été élues par la communauté pour bénéficier d’outils supplémentaires pour la maintenance et la gestion des données. Il s’agit notamment de pouvoir effacer des données personnelles divulguées par quelqu’un sur lui-même ou sur une autre personne, ou bien de limiter temporairement l’accès à une page afin d’éviter que des personnes contribuant au projet ne se disputent trop gravement. Les administrateurs et administratrices ne sont pas des arbitres. Ces personnes n’ont pas de pouvoir éditorial particulier et ne servent pas à régler les conflits entre personnes. Il s’agit avant tout d’un rôle technique, et ce sont des personnes qui contribuent souvent de bien différentes manières, et pas seulement pour de la maintenance.
Il existe de nombreuses manières de participer au Wiktionnaire, alors allons faire un tour du côté des projets ! |
❱
Bulle au centre. Au clic envoyer vers la page Wiktionnaire:Projets |
| 10 | Vous pouvez contribuer au Wiktionnaire de la manière qui vous plait, sans forcément discuter avec les autres personnes qui participent. Mais si vous le souhaitez, vous pouvez rejoindre un projet collectif afin d’avancer avec d’autres autour d’un but commun. Les projets ont des formes diverses et se développent pendant des durées différentes. Vous pouvez relancer un projet inactif ou en lancer un nouveau si vous comptez participer de manière durable.
Les projets permettent également la coopération entre différents sites collaboratifs en ligne, et la prospective pour l’amélioration future du Wiktionnaire sur des grands thèmes. Ce sont des espaces d’échange et de construction collaborative. Et une dernière suggestion de lecture pour terminer la visite, en avant pour les Actualités ! |
❱
Bulle au centre. Au clic envoyer vers la page Wiktionnaire:Actualités |
| 11 | Les Actualités mensuelles du Wiktionnaire permettent de se tenir au courant de l’évolution du projet. C’est également un espace communautaire car l’écriture est ouverte à toutes les plumes afin de partager analyses et ressources utiles ! Publiées chaque début de mois, les Actualités montrent l’évolution du projet à l’extérieur, c’est une sorte de vitrine écrite collectivement. Il existe également un Journal des contributeurs qui se concentre sur la création de nouvelles catégories et de modèles.
Se tenir au courant des nouveautés n’est pas indispensable pour contribuer, c'est néanmoins profiter d'un espace communautaire complémentaire à ceux que nous avons vus jusque-là ! Un dernier clic ? |
❱
bulle au milieu à droite de la page. Au clic renvoyer vers la dernière étape du tutoriel |
| 12 | Merci d’avoir suivi ce tutoriel ! Ce bref survol des espaces communautaires aura permis de voir l’accueil communautaire, les pages de discussions, les pages personnelles de discussion, l’espace central de la Wikidémie, l’endroit où poser des questions sur les mots, la page centrale pour la maintenance et le nettoyage, la page pour proposer la suppression de mots, la page où aller en cas de problèmes, l’inventaire des projets collaboratifs et enfin les Actualités mensuelles.
Ce fut rapide, mais n’hésitez pas à explorer ces pages tranquillement et à écrire là où vous pensez que ce sera le mieux. Si ce n’est pas le cas, vous serez gentiment réorienté par des personnes plus habituées. |
FIN
bulle au centre. |
Discussions sur le tutoriel sur les espaces communautaires[modifier le wikicode]
- Voilà un tour d’horizon qui n’intègre clairement pas toutes les pages car il en existe pas mal, mais qui cible les principales il me semble. N’hésitez pas à suggérer d’autres pages à ajouter ou à retravailler les textes proposés
 Noé 18 février 2018 à 17:14 (UTC)
Noé 18 février 2018 à 17:14 (UTC)
 @Noé : Salut, en voilà un de plus de fini. Si tu peux le tester et me dire s'il y a des trucs à retoucher, je t'en remercie. Je suis en train de taffer sur le dernier. À+, Lepticed7 (Viens tcharer ! :D) 8 août 2019 à 09:18 (UTC)
@Noé : Salut, en voilà un de plus de fini. Si tu peux le tester et me dire s'il y a des trucs à retoucher, je t'en remercie. Je suis en train de taffer sur le dernier. À+, Lepticed7 (Viens tcharer ! :D) 8 août 2019 à 09:18 (UTC)
- Super ! L’étape 4 ne marche pas bien sur mobile, la bulle est trop haute. Mis à part ce point, c’est bon pour passage en diffusion publique
 Noé 8 août 2019 à 13:26 (UTC)
Noé 8 août 2019 à 13:26 (UTC)
 @Noé : J'ai corrigé l'affichage pour vector. Et j'ai pas compris ton message ici. Lepticed7 (Viens tcharer ! :D) 8 août 2019 à 14:37 (UTC)
@Noé : J'ai corrigé l'affichage pour vector. Et j'ai pas compris ton message ici. Lepticed7 (Viens tcharer ! :D) 8 août 2019 à 14:37 (UTC)
- Regarde le wikicode de la page, il y a un commentaire en bas
 Noé 8 août 2019 à 14:44 (UTC)
Noé 8 août 2019 à 14:44 (UTC)
 @Noé : Aaah, j'avais pas vu. J'ai rajouté un bouton, par contre, j'ai pas moyen (du moins j'en connais pas) de faire en sorte que ça ouvre un autre onglet plutôt que sur la page actuelle. Mais en faisant "retour", le tuto reprend là où il s'était arrêté. Lepticed7 (Viens tcharer ! :D) 8 août 2019 à 14:55 (UTC)
@Noé : Aaah, j'avais pas vu. J'ai rajouté un bouton, par contre, j'ai pas moyen (du moins j'en connais pas) de faire en sorte que ça ouvre un autre onglet plutôt que sur la page actuelle. Mais en faisant "retour", le tuto reprend là où il s'était arrêté. Lepticed7 (Viens tcharer ! :D) 8 août 2019 à 14:55 (UTC)
- Regarde le wikicode de la page, il y a un commentaire en bas
- Super ! L’étape 4 ne marche pas bien sur mobile, la bulle est trop haute. Mis à part ce point, c’est bon pour passage en diffusion publique
Tutoriels à relire[modifier le wikicode]
Les tutoriels dans cette partie de la page sont déjà scriptés et en phase de relecture. Toute aide est la bienvenue pour améliorer les textes, proposer de nouvelles étapes ou améliorer le déroulement des tutoriels.
Ajouter une illustration sur une page au hasard[modifier le wikicode]
L’objectif de ce tutoriel est de présenter la manière la plus simple d’ajouter des illustrations, en explorant les pages au hasard pour que la pratique ne soit pas vaine mais qu’elle enrichisse vraiment le Wiktionnaire.
| # | Texte de la box | Condition pour continuer |
|---|---|---|
| 1 | Ce tutoriel vise à ajouter des illustrations dans le Wiktionnaire. Nous allons procéder en deux étapes : rechercher des pages à illustrer puis voir comment ajouter des images pertinentes.
Au cours de ce tutoriel, pour passer à l’étape suivante soit effectuez l’action demandée, soit cliquez sur la flèche bleue dans la bulle. → Cliquez sur la flèche bleue pour continuer. |
❱
première bulle centrée |
| 2 | Afin de trouver les pages à illustrer, nous allons utiliser une fonctionnalité amusante du Wiktionnaire qui permet d’afficher une page au hasard dans la langue de son choix.
Cet outil se trouve dans le menu latéral. → Cliquez sur le lien pour accéder à la page qui nous intéresse. |
Cliquer sur le lien Page au hasard par langue dans la colonne latérale.
bulle avec une flèche sur le lien Page au hasard par langue |
| 3 | Pour ce tutoriel, nous allons ajouter une image dans une page décrivant un mot de français. Il est tout à fait possible d’ajouter des images sur des pages décrivant des mots dans d’autres langues, mais il est crucial de bien comprendre le sens du mot pour l’illustrer de manière adéquate. Ce tutoriel va vous faire enrichir réellement le Wiktionnaire, il ne s’agit pas d’une simulation, alors il est préférable que vous puissiez comprendre la définition, même s’il s’agit d’un mot que vous ne connaissez pas.
En cliquant sur Français, vous ouvrirez la page d’un mot au hasard. Allez-y, cliquez sur Français ! |
Cliquer sur le lien Français
bulle au centre avec une flèche pointant vers le lien |
| 4 | Bienvenue sur une page décrivant un mot !
Deux choix ici :
Elle peut ne pas vous convenir pour plusieurs raisons, notamment si elle contient déjà une image qui vous semble adéquate, si vous ne comprenez pas le sens du mot ou si le mot vous parait trop difficile à illustrer. |
❱
Bulle en haut à droite, flèche pointant vers le titre de la page. |
| 5 | Pour ajouter des illustrations facilement, nous allons utiliser l’éditeur visuel. Celui-ci n’affiche pas le code de la page et ne permet pas de modifier toutes les parties de la page mais il est très pratique pour l’ajout d’images !
Pour l’utiliser, cliquez sur le lien Modifier ! |
Cliquer sur le lien Modifier.
bulle en dessous des onglets, flèche pointant vers Modifier |
| 6 | Les illustrations sont affichées à droite de la page, au début de la section dans laquelle se trouvent les définitions.
Pour que l’illustration soit au bon endroit dans la page, le curseur doit être placé à la fin de la ligne de forme, là où est répété le nom de la page suivi de la prononciation et d’informations grammaticales. → Cliquez sur la fin de la ligne de forme pour passer à la suite du tutoriel |
Cliquer dans la page, à l’emplacement requis (ou alors une flèche si ce n’est pas possible techniquement).
bulle au centre, flèche pointant (si possible) vers la ligne de forme |
| 7 | Les illustrations que vous allez ajouter proviennent de la base de fichiers collaborative Wikimedia Commons. Il s’agit d’un projet frère du Wiktionnaire qui héberge des images dont la licence légale permet l’intégration dans le Wiktionnaire.
Dans le menu en haut de la page, cliquez sur le bouton Insérer |
Cliquer sur le lien Insérer puis Média.
bulle au centre, flèche pointant vers Insérer dans le menu de l’éditeur visuel |
| 8 | Cet outil recherche des fichiers qui ont dans leur nom ou leur définition le titre de la page du Wiktionnaire. Parfois, cela ne donne rien et vous pouvez essayer avec une traduction dans une autre langue du mot que vous cherchez. Nous allons d’abord explorer le cas dans lequel vous trouvez l’image adéquate puis nous verrons ce que vous pouvez faire lorsque vous ne trouvez rien. Sélectionnez donc une image qui pourrait illustrer correctement la page sur laquelle vous êtes. | Cliquer sur une image proposée.
bulle au centre, flèche pointant vers le champ de recherche |
| 9 | Vous pouvez observer l’illustration qui s’affiche en plus grand, avec des détails tels que sa taille, sa licence légale et le nom de la personne qui l’a rendue disponible. Avant de continuer, donnons quelques précisions sur ce qui fait une bonne illustration pour le Wiktionnaire. Il s’agit de faciliter la compréhension du mot. Un objet sera plus visible en gros plan. Un mot d'action pourra être illustré par un geste en cours de réalisation, ou par le cadre dans lequel se déroule l'action. Dans le cas des adjectifs dépréciatifs, attention à ne pas choisir des personnes qui pourraient se sentir offensées par des images. Toute image utilisée pour insulter ou véhiculer une idéologie sera remplacée par une image plus neutre. Même si l’image que vous avez trouvée n’est pas idéale, cliquez sur Utiliser cette image pour poursuivre le tutoriel. | Cliquer sur le lien Utiliser cette image
bulle en haut au centre, flèche pointant vers le lien Utiliser cette image. |
| 10 | Sur cette page, vous allez pouvoir ajouter la légende de l’illustration. Celle-ci doit contenir impérativement le mot qu’elle décrit en gras. Il faut également ajouter le numéro du sens illustré lorsqu’un mot a plusieurs sens. Vous pouvez le faire en l’indiquant à la fin de la description. Il est préférable d’ajouter une petite phrase aidant à comprendre l’image utilisée. Il n’est pas nécessaire d’indiquer le nom des personnes représentées ni l’auteur de l’œuvre s’il s’agit d’une œuvre d’art.
Le champ Texte de remplacement sert à accueillir une description de l’illustration pour les personnes mal voyantes ou aveugles qui utilisent des logiciels de lecture du contenu. Il est recommandé d’écrire au moins un court descriptif tel que « Photographie représentant une personne » ou « objet opaque de forme rectangulaire ». Remplissez les deux champs puis cliquez sur Insérer, en haut à droite de la fenêtre. |
Cliquer sur le lien Insérer
bulle en haut à droite, flèche pointant vers le lien Insérer. |
| 11 | Et voilà, votre illustration a été ajoutée à la page du Wiktionnaire ! Si l’image vous paraît idéale, vous pouvez Publier vos modifications ou bien la modifier en double-cliquant dessus puis en choisissant « Changer l’image ». Vous pouvez également la supprimer si elle ne correspond pas au sens du mot sur lequel vous êtes tombés.
Parfois, vous ne trouverez pas d’illustration idéale, et nous allons voir ce que vous pouvez faire dans ce cas là à la prochaine étape. Cliquez sur la flèche pour continuer. |
❱
bulle au centre, flèche pointant vers l’image ajoutée (si c’est possible). |
| 12 | Vous avez fait une recherche infructueuse et c’est bien dommage. Si vous le souhaitez, explorez plus en détail la base de Wikimedia Commons ou enrichissez-la avec vos propres clichés. En attendant, vous pouvez signaler aux suivants sur la page que vous avez déjà recherché sans succès. Pour cela, cliquez sur Insérer puis sur Modèle et indiquez le nom illustration souhaitable puis validez. Une autre méthode consiste à taper deux accolades ouvrantes {{ puis l’éditeur visuel vous invite à saisir le nom du modèle que vous voulez ajouter.
Ce modèle insère un encart à droite de la page et range la page dans une catégorie de maintenance qui, par exemple, servira de base pour une journée collaborative de prise de photographies. En attendant, nous sommes arrivés au bout de ce tutoriel. Vous pouvez Publier les modifications si vous êtes sûr de vous, ou bien cliquer sur la flèche pour revenir à la page initiale du tutoriel sur l’ajout d’illustration. |
❱
bulle en haut à droite, flèche pointant vers le lien Insérer. |
| 13 | C’est la fin de ce tutoriel sur l’ajout d’illustrations. N’hésitez pas à explorer d’autres tutoriels sur la page Aide:Tutoriels ou à explorer le contenu du Wiktionnaire par vous-même pour ajouter des images partout !
Ne vous en faites pas si vous avez ajouté votre première image maladroitement, des personnes plus habituées au site repasseront après vous et pourrons vous adresser des conseils pour la suite. N’hésitez pas à consulter également la page d’aide dédiée aux images, Aide:Illustrations. |
FIN
retour sur la page du tutoriel Illustration et affichage au centre de la dernière bulle. |
Discussions sur le tutoriel sur l’ajout d’illustrations[modifier le wikicode]
- Je trouve ce tutoriel un peu long, mais je préfère que les gens commencent par rechercher une page au hasard afin que l’expérience corresponde mieux à la réalité et qu’elle aboutisse réellement à de l’ajout de contenu
 Noé 13 février 2018 à 08:18 (UTC)
Noé 13 février 2018 à 08:18 (UTC)
Tutoriels en construction[modifier le wikicode]
Les contenus étant de nature très variés dans le Wiktionnaire et les tutoriels n’étant pas prévus dans le cadre d’un cours intégral, il est possible de construire les tutoriels au fil de l’eau, sans avoir un plan d’ensemble, puis de les faire évoluer selon les retours reçus. Vous pouvez donc proposer ci-dessous les thèmes qui vous intéressent et détailler sous chacun ce qu’il serait bon d’expliquer. Vous pouvez aussi compléter les propositions faites par d’autres. Techniquement, il est nécessaire d’inclure chaque étape dans des sous-pages afin de faciliter leur transformation ensuite, mais chacune demeure modifiable par tout un chacun.
Découvrir les différentes informations dans une page[modifier le wikicode]
Passer en revue les différentes parties d’une page :
- bandeaux de langues
- section étymologie
- section de la classe de mot
- ligne de forme
- ligne de définition
- exemples
- tableaux ferrés à droite
- illustrations
- section de traduction
- etc (à détailler)
Découvrir les types de contenu[modifier le wikicode]
- Espace principal
- Wiktionnaire
- Catégories grammaticales
- Thématiques
- Thésaurus
- Annexes
- Reconstructions
- Conjugaison : présenter le lien pointant vers les pages de conjugaison puis les tableaux en détaillant les informations contenues.
- Rimes : présenter le travail en cours ?
- Aide
- Portails ?
- Projet ?
- Modèle ?
Découvrir les catégories[modifier le wikicode]
- Catégories grammaticales
- Catégories thématiques
- Catégories techniques
Un seul tutoriel pour l’ensemble ou plusieurs ?
Découvrir les modèles[modifier le wikicode]
Alors là, ça va pas être un tutoriel pour les visiteurs occasionnels ! J’suis même pas sûr des pages à montrer.
- Wiktionnaire:Modèles
- Aide:Modèles
{{S}}{{fr-rég}}- Modèles de la ligne de forme (vers quelle page renvoyer ?)
- Modèles de la ligne de définition (Wiktionnaire:Liste de tous les modèles/Précisions de sens)
- Modèles d’ébauche
- ?
Découvrir les thésaurus[modifier le wikicode]
- Exemple avec un thésaurus
- Page multilingue
- Wiktionnaire:Thésaurus
- Aide:Thésaurus
- Thésaurus:Liste de tous les sujets
- Naviguer entre les thésaurus
- Créer un nouveau thésaurus
Écrire une définition[modifier le wikicode]
- Expliquer l’approche de description des mots
- Conseils de rédaction à partir de définitions canoniques
- Conseils de rédaction à partir de définitions canoniques
- Explication sur les marques : géographique
- Explication sur les marques : usages (rare, familier, ironique, etc.)
- Explication sur les marques : relations (par extension, génériquement, etc.)
- Les sections supplémentaires : synonymes, hypo/hyperonymes, etc
- Les notes
- Les traductions
- Voir aussi
Créer une nouvelle entrée avec CréerNouveauMot[modifier le wikicode]
- Pour présenter les différentes cases de l’outil de création de nouveaux mots.
Ajouter un fichier son avec LinguaLibre[modifier le wikicode]
C’est un site extérieur, alors il sera peut-être difficile de faire un tutoriel identique aux autres ici. À voir.
Etc.[modifier le wikicode]
La page Aide:Tutoriels[modifier le wikicode]
Ça y est, elle est lancée. Reste à voir ce qu'on y met et comment on l’améliore. Ce qui peut-être discuté ici ou dans la page de discussion de la page.
